

In essence, this is a tool that allows you to share the website you’re currently on with either yourself or others in a multitude of ways.
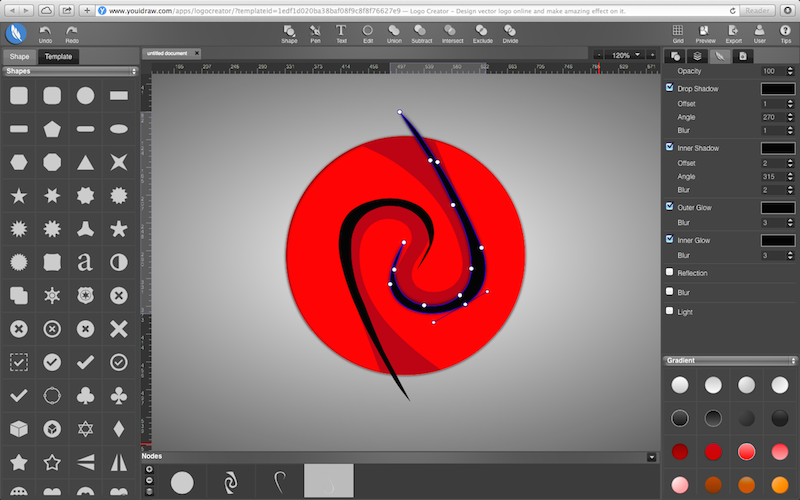
We’ve written an entire guide on the share icon since it has a lot to it. Name it whatever you want, and choose a folder for it to live in. A dialog box will appear asking you to name the bookmark and choose a location. When you’re there, click the bookmark icon on the right of the address bar. To add a bookmark to Chrome, simply go to the site you want to bookmark by entering its URL in the address bar. Bookmarks are one way to keep track of sites you want to remember and categorize for later. It looks like a little star and lives on the far right of the address bar. The Google Chrome bookmark icon is one that is always going to be a constant in your Chrome experience. Some of these icons only show up in certain circumstances, so you’ll likely never see all of them at once. Here are some icons you might find:Įach of these has a distinct purpose and can notify you of certain states as well as help you use Google Chrome better. The icons referred to in this guide are all found in the right-hand side of the address bar. In Chrome, your home, extensions, and more live at the top of the browser. As with most browsers, a lot of your preferences and settings find a home toward the top of the screen.


 0 kommentar(er)
0 kommentar(er)
